I am assuming that everyone knows what Microsoft 365 Copilot is these days, so I will just briefly mention that it is an AI-tool from Microsoft that helps you with your work by composing text, summarizing information, drafting emails, take notes in meetings and more. As it is an LLM (Large Language Model), you interact with it by use of natural language where you request its assistance in any way you like. But to get the best results, you need to give it the right instructions. These are called prompts.
In this post, I will try to explain how to compose a good prompts in a simple way and also answer a few common questions that I get from colleagues and clients.
The art of prompting
Writing a good prompt is like giving clear directions to a friend or a colleague. The better you explain what you want, the better the response will be.

Be clear and specific – Instead of saying “Summarize this document,” try “Summarize this document in five short bullet points with action items.” This makes it easier for Copilot to give you exactly what you need as it doesn’t leave to much room for interpretation.
Give some context – If you need help drafting an email, let Copilot know who the mail is intended for, what the reason for the email is, and what tone you want it to be written in. For example: “Write a professional email to a client asking to reschedule our meeting to next week. Mention that I am looking forward to our meeting but need to reschedule due to unforeseen circumstances.” This will generate a far better draft to get you started.
Tell Copilot the format – Do you want a paragraph, a list, a table, or step-by-step instructions? Tell Copilot so it knows how to present the information. “Present the result in a table with the columns Who, What, Where and Summary” Adding this to the prompt while requesting information saves you time from having to format it yourself.
Break It down – For complex requests, make your instructions step by step. Instead of saying “Create a report,” try “Make a report that summarizes Q1 order stock, highlights key trends, and gives recommendations.” Again, a clear and concise prompt generates better result from the start without the need for refinement.
Keep adjusting – If the first response isn’t right, change your prompt slightly and try it again. Let Copilot know that is on the right track, and ask it to tweak the result. Try something like: “That’s a good start, but I need more specifics regarding [XYZ]. Add information from [filename] and rewrite it in a more casual tone” This will prompt Copilot to pull in extra information and expand its output regarding a certain area.
Questions I often get
Many people, both colleagues and clients, have questions about how to get the best out of Copilot. Here are some of the questions I hear the most:
- “Can Copilot rewrite something in a different way?”
- Yes! Ask it to make the text more professional, more friendly, or more brief. Ask it to rewrite the text and remove all technical jargon. You need to start talking to Copilot, it will do as you ask, as long as it is ethical.
- “How do I get Copilot to focus on the most important points?”
- Ask it to summarize in bullet points or highlight only the key takeaways. Be specific.
- “Can Copilot write in a specific style?”
- Yes! You can request a formal report, a casual blog post, or even a meeting agenda.
- “The transcript in the meeting misheard a technical term, and now all notes are wrong!”
- Ask Copilot to correct it! Given that the meeting was about our tenant, could you redo and correct your notes? There are some mistakes, such as “tent” instead of “tenant“
Save time with pinning and saving prompts
Last summer I made a short post about an entry on the Microsoft 365 roadmap introducing a preview of a new feature in Microsoft 365 Copilot – pinning prompts. If you often use the same prompt, you can pin it it so you don’t have to type it again. This is being released as generally available in May 2025.
You can also save prompts to the Copilot Prompt Gallery. Just hover of the prompt and click the save button.
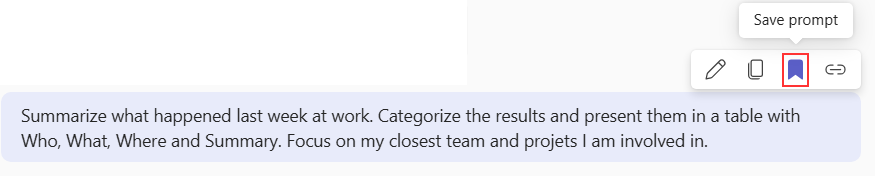
This is great if you have a prompt that works really well and is something you can reuse over and over. If you have colleagues that need to create similar content, summaries, meeting notes, you can easily share prompts from the gallery as well to make sure that everyone is on the same page and saves time.
Microsoft 365 Copilot is a great tool, but it works the absolute best when you give it clear and detailed instructions, just as you would if you asked a carpenter to do some work in your house. Try out different prompts, experiment, and see what works best for you! Make sure you share your knowledge with your coworkers.
As alwyas, if you want to talk about prompts or have any great examples to share, feel free to comment below!



Great write up! I always ask Copilot what happened last week to stay updated when inget back from vaccation! So much faster than looking every where.
Thank you! I do the same, as you can see in the screenshot above (with a typo 😉 ). Unless you already do this, try and specify what output you want. Play around with the result and have Copilot display it in a format you like.