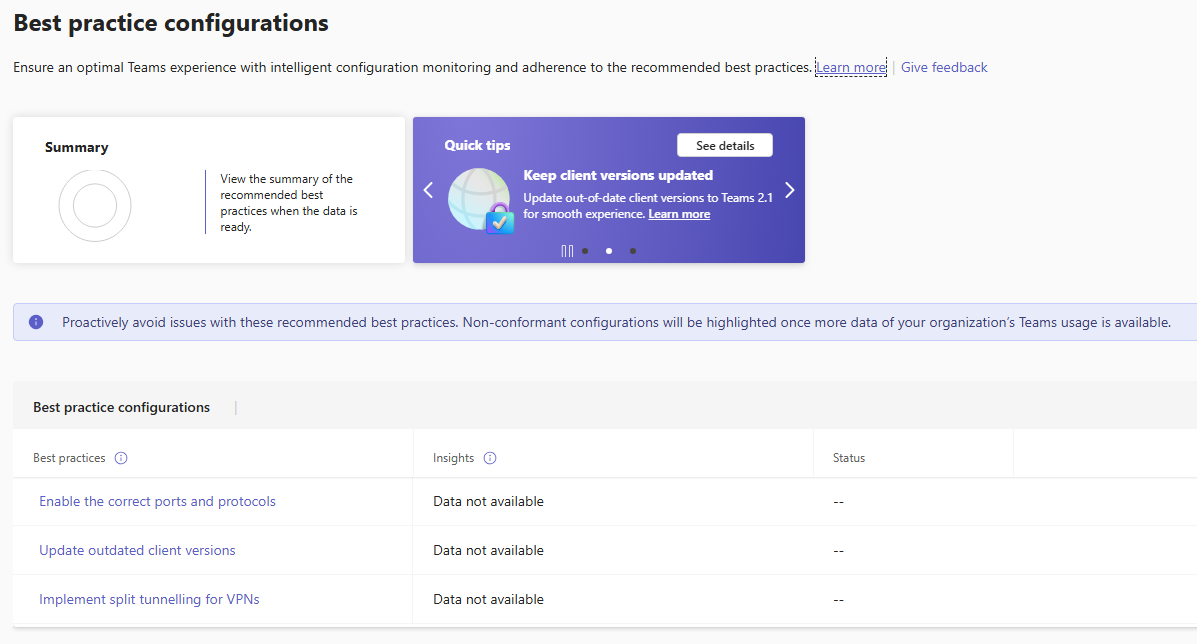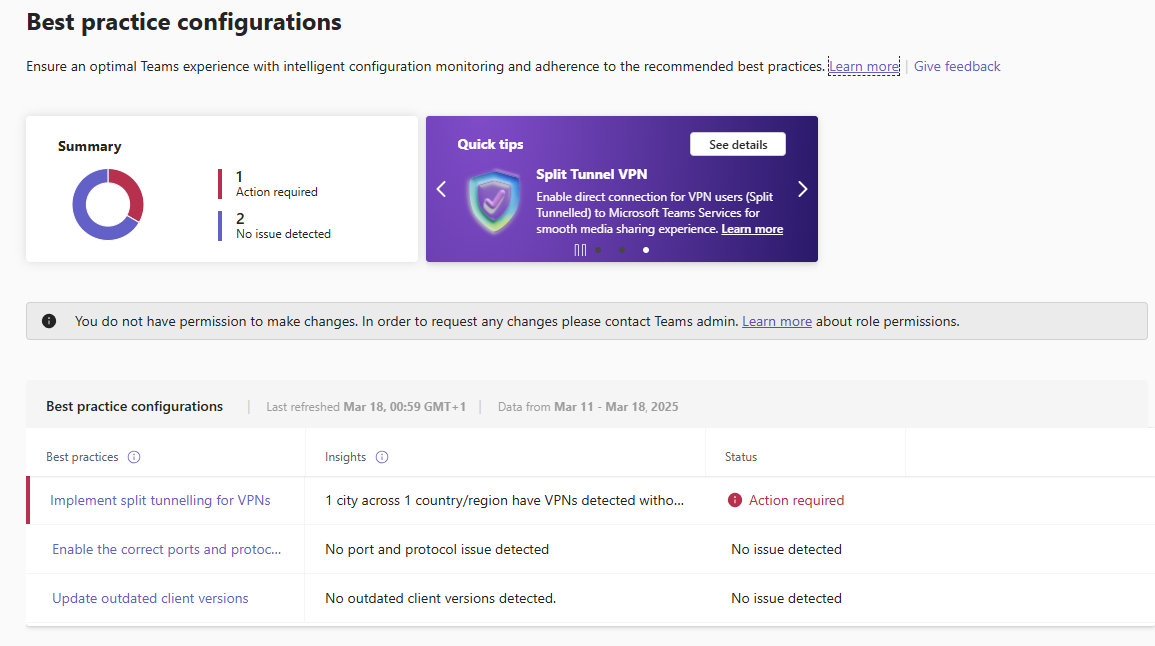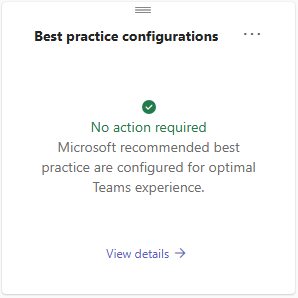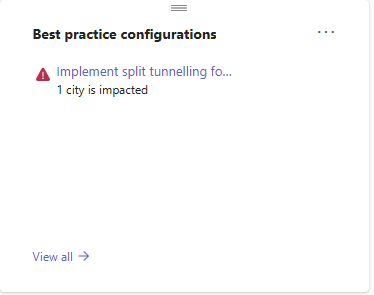The Microsoft Teams Admin Center has introduced a new feature called Best Practice Configuration. The idea behind this feature is excellent as it aims to help administrators identify potential configuration issues and provide recommendations to improve Teams performance and reliability. It also keeps track of outdated Teams clients in the organization, helping ensure that users are running supported versions. However, while the concept is great, the implementation falls a bit short. I have received questions from clients about how this feature works, and that has made me reflected on it myself after encountering a confusing experience.
Data not available – Is it working?
When accessing Best Practice Configuration in the Teams Admin Center, I expected to see a clear status of potential configuration issues. However, in one tenant, the feature simply displayed “Data not available”, making me believe that it had not collected any data and therefore could not determine if there were any configuration errors. I could get that as the feature was new, and there was not enough data to analyze yet.
In another tenant, the feature provided a clear recommendation: “Implement VPN Split Tunneling”. This was expected, as I knew the VPN setup was incorrect. Seeing an actual recommendation in one tenant but no data in another raised some concerns. They both got the new feature at the same time, and they both have roughly the same amount of users and set up.
One of my clients also brought this inconsistency to my attention via a Teams chat during a support call they had with Microsoft. They also had “Data not available” showing in their tenant and wanted clarification as they were eager to check if they had issues with the VPN setup. According to the Microsoft Support technician, this was “supposed to look this way”, and they explained that “Data not available means that everything is OK”…
Really? That seems like a weird way of showing data.
The dashboard shows a different story
Curious about this inconsistency, I checked the dashboard in both tenants. In the tenant where Best Practice Configuration showed “Data not available”, the dashboard displayed a green check mark with the message “No action required”. This seemed contradictory. If there was no data available, how could the system confidently say no action was needed?
Meanwhile, in the other tenant, the dashboard clearly stated “Implement VPN Split Tunneling”, aligning with the Best Practice Configuration recommendation. This makes the inconsistency even more apparent. One tenant provides a direct action to take, while the other leaves administrators unsure whether their setup is actually correct or simply unverified.
This creates confusion. If an admin sees “Data not available” in one place but “No action required” in another, it can lead to misunderstandings. Some admins might think the feature is not working properly, while others might assume their configuration is fine when, in reality, there could be underlying issues that have not been checked.
How could this be improved?
To avoid confusion, Microsoft should ensure that the main Best Practice Configuration interface reflects the same status as the dashboard. If no data has been collected, the system should make it clear whether it is still processing or if no issues were found. A consistent message across all views would improve clarity and prevent misinterpretation.
Additionally, Microsoft could provide more insights into how and when data is collected for this feature. If there is a delay in data collection, admins should be informed so they do not assume the feature is broken or ineffective.
While Best Practice Configuration is a great addition to the Teams Admin Center, its current implementation can be misleading. Many administrators do not actively check the dashboard, so it is important that the main interface provides clear and consistent information.
Have you encountered similar issues with Best Practice Configuration? Let me know in the comments!